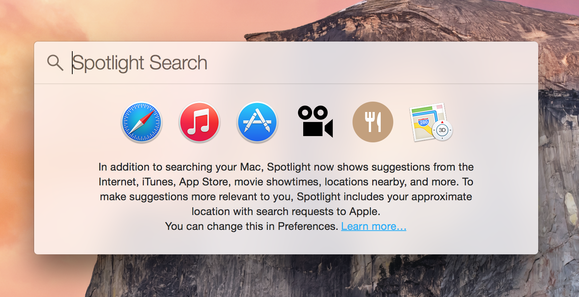Setting a new Mac gets easier today. You don’t have to wait for hours to get it done. Just few clicks and wait for an hour or two, at max. However, that’s just the basic settings. Let’s talk further. Let’s talk about your privacy. Your computer is a data bank. Every information about you is in there. So, unless you want someone to take it from you, you must protect it. The challenge is, not all new computers get the right privacy settings. Some even hide the settings. The manufacturer doesn’t want you to easily find it. Why? Because they need the default privacy settings. The default settings will give Apple every information about you. They want to know you better so they can serve you better. Well, my advice? Nonsense. Whenever a company wants your data, it is never for good. They told you it was to understand you better. With your data, they can provide you better future ads and service. Well, the truth is, this is not everything your data can do. Your data can also tell your address, browsing history, shopping preferences, bank account, daily activities, places you went and many things else. Imagine what if someone has this much data? What do you think will happen?
Your data is the key to everything. That’s why cyber criminals are always into it. And that’s not the only bad news. There are many ways you can lose your data. Downloading files, exchanging them, using public Wi-Fi, and many more. These will extract your data out from your Mac. Typically, we’d advice you to back up your files regularly. But, this will only give your data back. It doesn’t change your setting. Your Mac will be as vulnerable as before. We need to fix your Mac privacy fast. And here are our top tips to secure your Mac.
Close the Breach to Your Mac

Create standard account
When setting your new Mac, you will be required to enter your name, password, and username. The OS X setup assistant will further use these details to create your first user account. This is your administrator account. With this account, you can do everything. You can install and perform anything, without any restriction. Now, while this may be very useful, it is also very risky.
A user with admin rights may make mistakes. He/she can install anything, which includes malicious app. Standard users, however, are different. Their access is limited to certain subjects. Here are some examples:
- Create files as well as changing and use them in their home folder.
- Access certain folders on your shared volumes.
- Change some low-risk System Preferences.
- Install apps
Disable automatic login
Remember when you set up your new Mac for the first time? Or when you clean installed it? You will be required to create a user account. By default, the process will also enable automatic login on your Mac. Automatic login may seem easy. You don’t need to type the same username and password every time you login. Also, by not typing them again and again, no one will ever see it. But, as always, there is a risk behind this. Anyone can enter your system without entering your account credentials. All they need is booting your Mac. Once done, they’ll be inside.
You can avoid this. Make your OS X to display a login screen every time your Mac boots. Here is how you can do it:
- Go to System Preferences.
- Select Users & Groups
- Choose Login Options
- From the menu, turn off the Automatic Login.
- Go to Security & Privacy
- Choose System Preferences
- Click Disable Automatic Login
Remove the standalone Flash Player
There are many ways for malware to enter your Mac. One of them is your Flash Player. This is not the first time security experts found vulnerabilities inside this app. For the same reason, the world has been calling for its death. Can it be fixed? We are not sure about it. So, if you are uncertain on whether you need this app or not, I recommend removing it. There are two ways to do this. Either you remove it manually or use Adobe Flash Uninstaller. You can find the manual instructions here.
Use a password manager
Secure passwords are crucial. No matter what OS you use, it holds the key to your security. Windows, Mac; it doesn’t matter. You need a complex, unique, and hack-proof password. The problem is, the stronger your password, the less likely it will be easy to remember. As always, there are two ways to do this. The first way is, you must train your brain. The stronger your brain, the easier it will be to remember your password. This would be interesting, but we can’t rely on it. The second one is by using password managers. These apps will help manage your passwords in secrecy. Which one works the best for you? That completely depends on you 🙂
Get a double firewall
Your Mac comes with a built-in firewall. This firewall can give you protection against inbound attacks. But, that doesn’t mean you’re 100% safe. Your Mac is still vulnerable against other attacks. With malicious apps we got today and how fast they evolve, you better have multiple protection layers. If an unknown malware infects your Mac, you better keep it offline. You can only do this if your firewall gets outbound protection. It basically blocks outgoing connection from your Mac. So, no malicious thing can connect to the world. This protection is what you need the most. Combine it with inbound protection and you can rest easy. No malware can affect your system.
Check your Mac OS X settings
Encrypt your disk
Encryption won’t keep your data. It’s not how it works. Encryption is one way to ensure no one will be able to read what’s inside. Encryption scrambles your data. A bunch of useless characters. That’s what it will look like. Without the right decryption key, your data will be safe forever. This way, even if someone stole your Mac, your files will be safe.
Your Mac has already come with a great encryption feature. They call it FileVault. This feature encrypts your whole disk using XTS-AES 128. That’s a pretty secure protocol, by the way.
The question is, why FileVault? Why not anything else?
Simple. Apple knows your Mac better than anyone else. And, they’re quite serious in privacy. Combine these things and you get the best disk protection.
Here is how you can enable FileVault.
- Go to System Preferences.
- Choose Security & Privacy
- Select FileVault.
- Click Turn on FileVault.
Done! Your Mac is now encrypted.
Disable Spotlight suggestions
Spotlight is not new to Mac. This app is more like a content feeder. It pulls out content from the web and give them to you. Now, if your Mac runs on OS X Yosemite, you all got a new Spotlight. That’s probably a good news. The new app, as expected, is better than the previous version. However, if you’re not careful, this app can be your privacy disaster. Spotlight can leak your information online.
Here is how you can avoid it.
- Go to System Preferences
- Choose Spotlight.
- Deselect Spotlight Suggestions. Make sure you deselect anything else that doesn’t sound right. Bing web searches can be a good place to start.
- Open Safari.
- Choose Preferences.
- Select Search
- Disable Include Spotlight Suggestions.
- Go to Settings.
- Choose General.
- Select Spotlight Search.
- Disable Spotlight Suggestions. Make sure you also disabled anything else that doesn’t sound good.
Control your security and privacy
Stop sharing your location! The more people know about yourself, the easier it is to attack you. So, keep it less. Our job here is to keep you secure and private. And this is one thing you should know. This is impossible if you keep sharing your location. A quick change on your Mac system preference is what we need.
Here is how you can do that.
- Go to System Preferences.
- Choose Security & Privacy
- Select Privacy.
- Click Location Services.
- Check any app that can access your location. If possible, try to keep it on only for maps. The less apps you keep, the better it is.
Update regularly
Malware is just a part of the real threat. There are many other ways to damage your Mac. For this reason, it is important to remember that we need the best machine to fight. An old Mac won’t suffice. We need your Mac to be always updated. We need the latest system to fight the latest threat. So, here is my point. Keep your Mac always updated. It doesn’t matter whether it’s a minor or major update. We need everything we can to keep you safe. Don’t underestimate a small backdoor. Even a tiny portion of it may damage your Mac seriously.
Once again, Apple knows what you need. There is a feature inside your mac. They call it Software Update. When you open this feature, it will automatically check for update. So, your job is simple. Make sure you check it often. Everything is worth a shot when we’re fighting against cyber threats.
Keep your Mac secure while you’re away
Don’t forget locking your Mac. It doesn’t matter how long you’re leaving it. Just remember to lock it. No one knows what would happen in that moment. Someone may have sneaked a peek on it. No, it’s not as difficult as you think. I have a nice trick that will help save your time. This one will quickly lock your Mac before you go.
- Go to System Preferences.
- Choose Desktop & Screen Saver
- Select Hot Corners. On this menu, choose the number of corners. These corners, when you hover your mouse over them, they will lock your Mac and activate the screen saver.
Protect your data
Your data is everything. Here are some things you can do to protect it. All personalized for your Mac.
Track your device
If you forgot to encrypt your disk, it’ll be a complete nightmare if you lost your Mac. But, here is the good news. Perhaps, there’ll be still time to save your data. A tracker app can help you find your device. If things went worse, it can even help you factory reset your Mac. This way, even if you can’t retrieve it, you can make sure no one knows what’s inside.
Virus protection
If someone is after your data, stealing your physical Mac isn’t necessary. Just plant a virus and let it do its job. Your data won’t be yours alone anymore. That’s why having antivirus is still important today. Just make sure, you have something you can rely on.
VPN
There is no safe place on the web. Not even your favorite website. Never go in without protection, especially when you’re in public place. Using the Wi-Fi may help you. You can connect wherever you are, as long as you want. But, don’t you think it’s suspicious? Doesn’t it sound too good? Well, because it is. Public Wi-Fi is the best way to hack into your Mac. So, from now on, protect yourself. A VPN will keep you hidden and anonymous on the web, while encrypting your whole transmission. With VPN, you become a ghost. No one can attack you. No one can trace you.
 English
English
 German
German Dutch
Dutch Thai
Thai Chinese
Chinese